Funciones de Fecha y Hora en Excel
En este capítulo aprenderemos sobre las funciones de fecha y hora en Excel, que son utilizadas para buscar fechas específicas, para conocer la hora actual, para encontrar la diferencia en días laborales entre dos fechas y muchas cosas más que serán de gran utilidad al momento de estar trabajando con este tipo de datos.
📆Función FECHA
Obtiene el número de serie que representa a la fecha especificada.
✅Sintaxis
| FECHA(año, mes, día) |
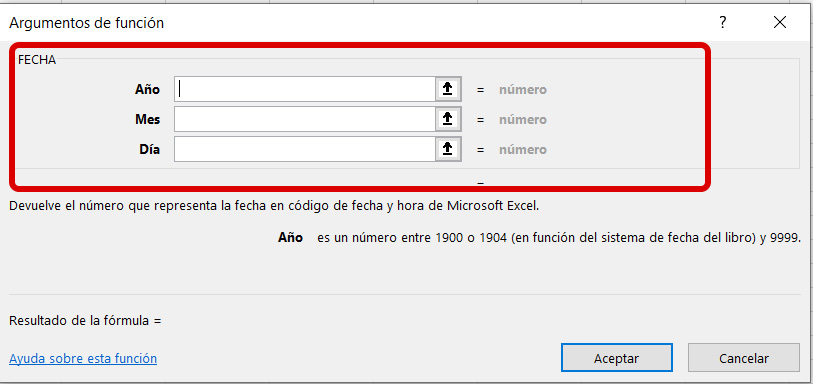
- Año (Obligatorio): Número que representa el año de la fecha.
- Mes (Obligatorio): Número que representa el mes de la fecha.
- Día (Obligatorio): Número que representa el día de la fecha.
📆Función DIA
Devuelve el día de una fecha, representada por un número de serie. El día se expresa como un número entero comprendido entre 1 y 31.
✅Sintaxis
| =DIA(núm_de_serie) |
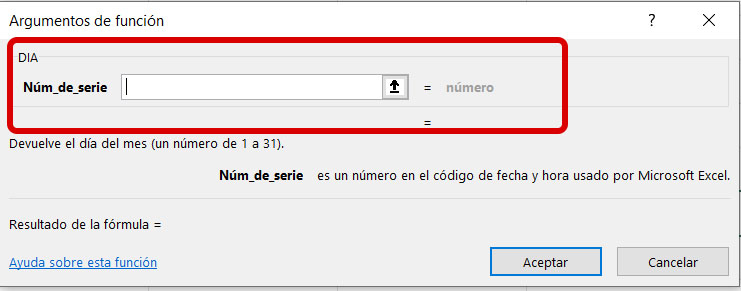
- fecha (obligatorio): La fecha de la que se desea conocer el día.
📆Función MES
Devuelve el mes de una fecha representada por un número de serie. El mes se expresa como número entero comprendido entre 1 (enero) y 12 (diciembre).
✅Sintaxis
| Núm_de_serie (obligatorio): La fecha de la cual deseamos conocer el mes |
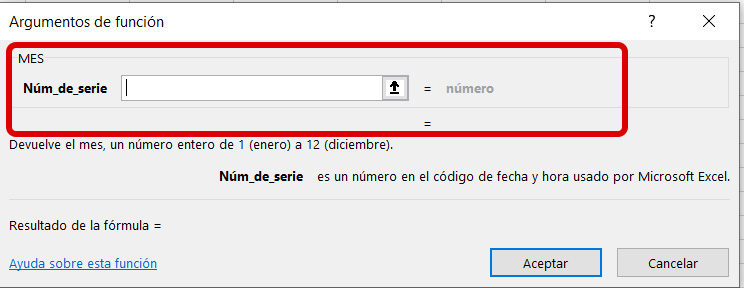
- fecha (obligatorio): La fecha de la que se desea obtener el mes.
📆Función AÑO
La función AÑO en Excel devuelve el número de año de una fecha que sea especificada como argumento de la función. De esta manera, el único argumento de la función es la fecha de la que deseamos conocer el año.
✅Sintaxis
| Núm_de_serie (obligatorio): La fecha de la que será devuelto el año. |
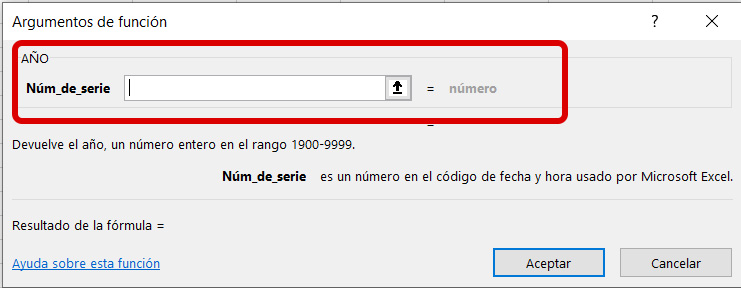
La función AÑO devolverá un número entero que se encontrará en el rango 1900-9999 ya que Excel utiliza un sistema de fechas basado en el año 1900 donde la fecha más antigua es el día 1 de enero de 1900.
🕐Función HORA
Devuelve la hora de un valor de hora. La hora se expresa como número entero, comprendido entre 0 (12:00 a.m.) y 23 (11:00 p.m.).
✅Sintaxis
| =HORA(núm_de_serie) |
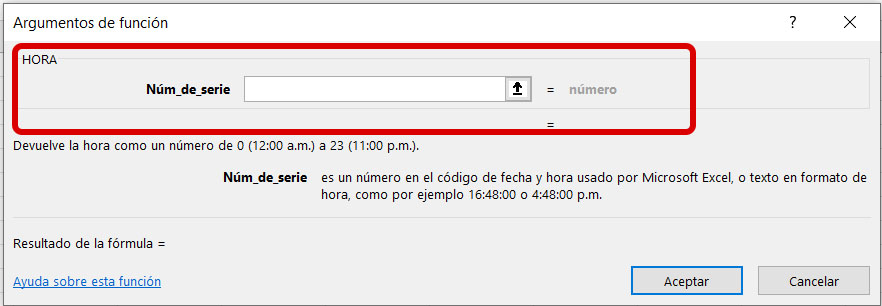
- hora (obligatorio): El valor de tiempo que contiene la hora que se desea conocer.
✅Insertar una fecha u hora estáticas en una celda de Excel (ATAJOS del teclado)
Un valor estático en una hoja de cálculo es un valor que no cambia cuando la hoja de cálculo se abre o se actualiza. Al presionar una combinación de teclas, como Ctrl+, para insertar la fecha actual en una celda, Excel “toma una instantánea” de la fecha actual y, después, inserta la fecha en la celda. Dado que el valor de esa celda no cambia, se considera estático.
📌En una hoja de cálculo, seleccione la celda en la que desea insertar la fecha u hora actual, y siga uno de los procedimientos siguientes:
🕐Para insertar la hora actual, presione CTRL+MAYÚS+. (punto).
📆Para insertar la fecha actual, presione CTRL+; (punto y coma).
📆🕐Para insertar la fecha y hora actuales, presione CTRL+; (punto y coma), después ESPACIO y, finalmente, CTRL+MAYÚS+. (punto).
Calculando el Tiempo transcurrido con la Función SIFECHA
La Función SIFECHA, es una especie de Función secreta, ya que no la encontramos a simple vista. Esta función la podemos utilizar para calcular el tiempo transcurrido ya sea en días, meses o años.
Sintaxis de la Función SIFECHA
| SIFECHA(fecha_inicial;fecha_final;unidad) |
- Fecha_inicial (Requerido). Una fecha que representa la primera o la fecha inicial de un período determinado. Las fechas pueden escribirse como cadenas de texto entre comillas (por ejemplo, «30/01/2001») como números de serie (por ejemplo, 36921, que representa el 30 de junio de 2001, si usa el sistema de fechas de 1900), o bien como resultado de otras fórmulas o funciones (por ejemplo FECHANUMERO(«30/01/2001»)).
- Fecha_final (Requerido). Una fecha que representa la última del período o al fecha de finalización.
- Unidad. El tipo de información que desea devolver, donde:
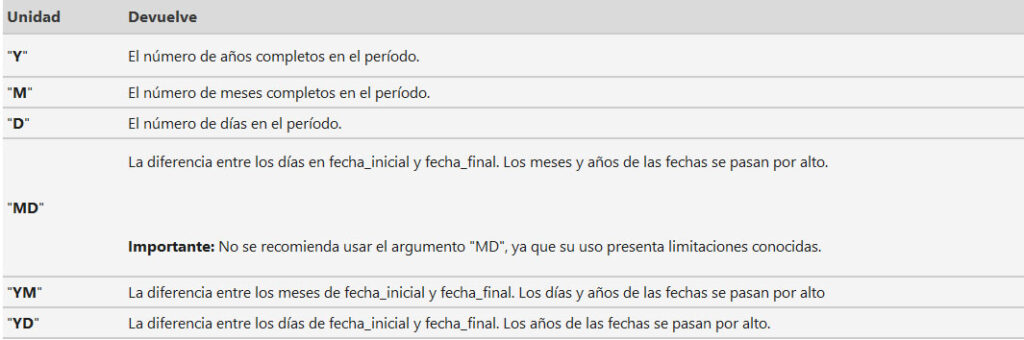
🎯Ejemplo:
Para aplicar la funciòn SIFECHA, debemos seguir los siguientes pasos:
👉🏻Escribir el nombre de la Funciòn =SIFECHA(
📝1º Determinar la fecha inicial, que en este caso es la celda B6
📝2º Definir la fecha final, que en este caso es la celda C6
📝3º Por último escribir la Unidad que deseamos calcular, ente caso es «M» que representa meses.
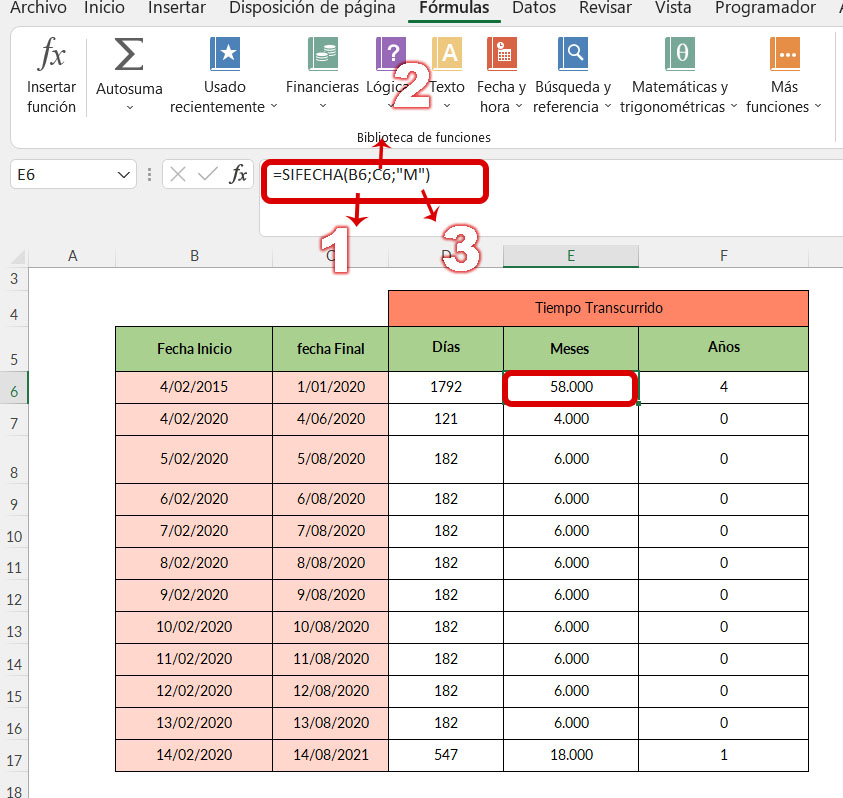
Descarga el archivo para seguir practicando con más ejercicios. Esto te permitirá afianzar tu aprendizaje. ¡Empieza ahora!


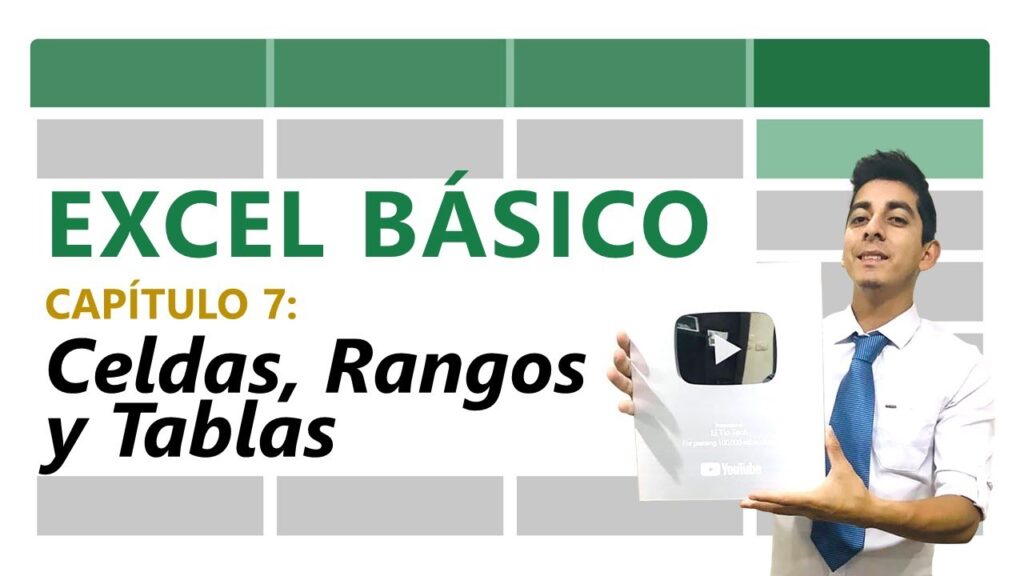
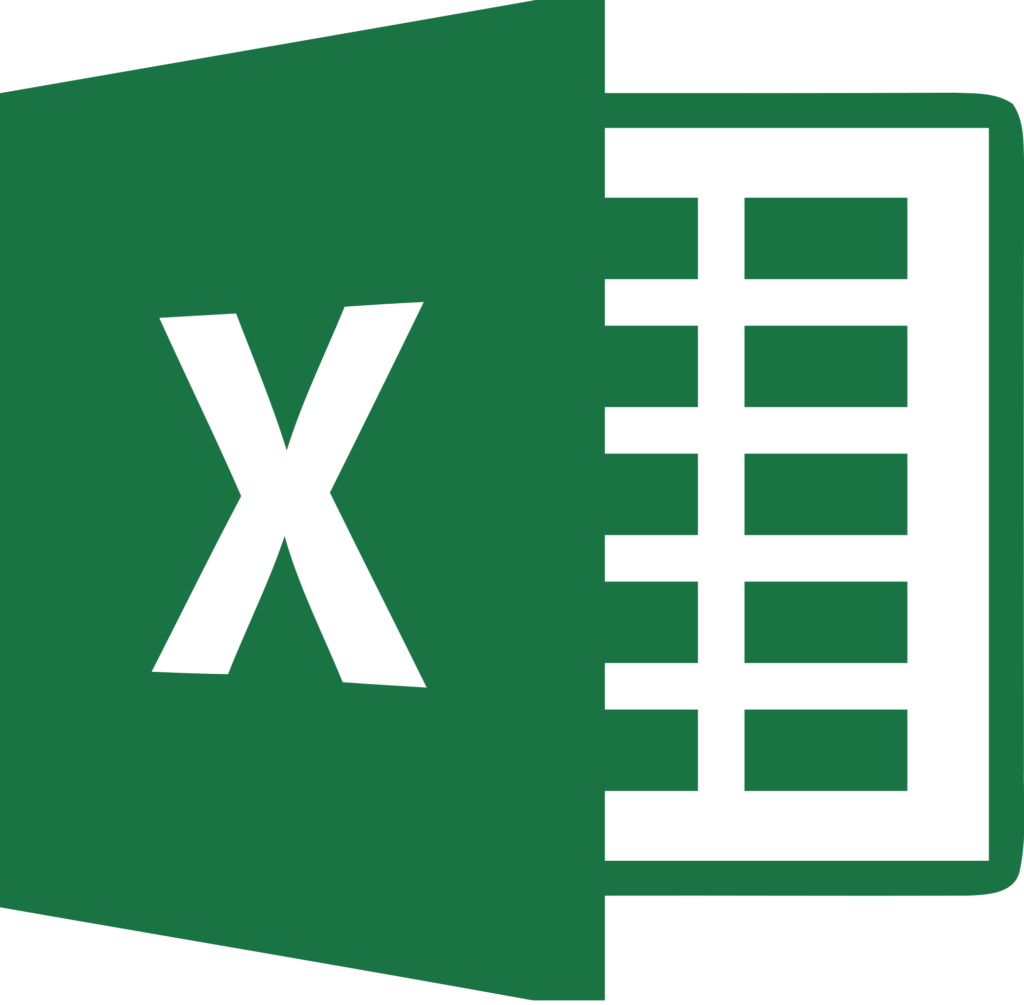


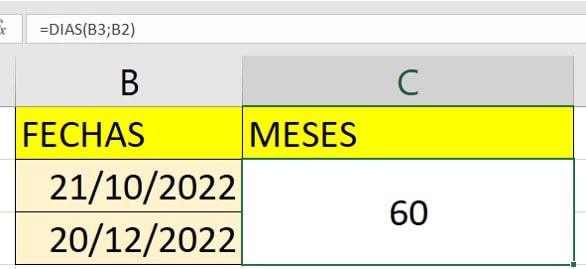
Responses