Gráficos Dinámicos con PowerPivot
En este capítulo aprenderemos a procesar nuestros datos mediante gráficos dinámicos con PowerPivot.
Agregar a modelo de datos las tablas con las que estamos trabajando
📝Primero nos dirigimos a la pestaña de Power Pivot y hacemos un clic, seguidamente seleccionamos nuestra tabla y presionamos en la opción Agregar a modelos de datos.
📝Nos aparecerá una ventana emergente en donde tenemos que Aceptar y así tendremos nuestra primera tabla agregada, y repetimos lo mismo con las demás tablas.
📝 Seguidamente seleccionamos la opción Vista de diagrama en el grupo Ver.
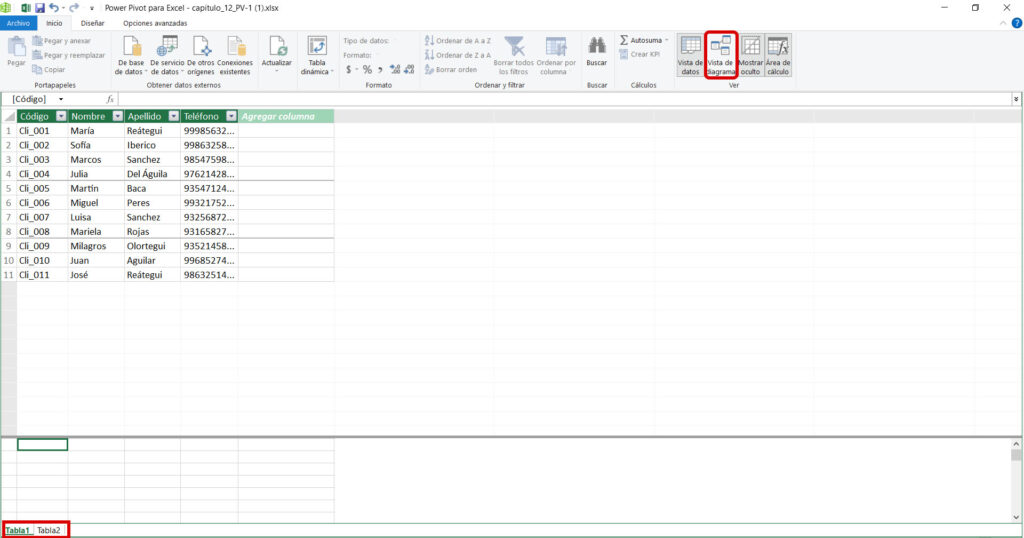
Creando las relaciones en Power Pivot
📝 Para crear la relación mantenemos presionado la opción código del primer recuadro y la arrastramos hasta la misma opción pero del segundo recuadro.
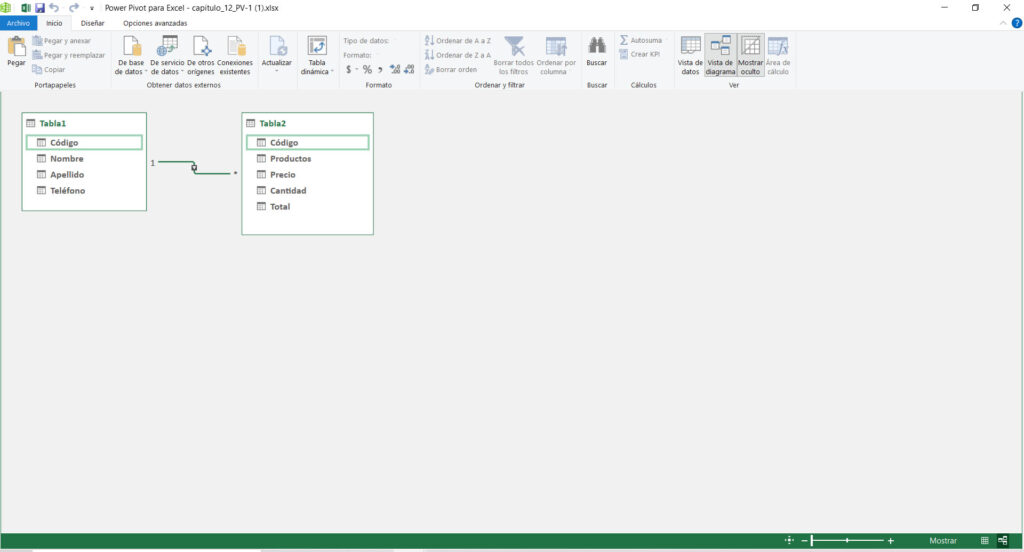
| ✅Nota: En caso de equivocarse en la línea de unión podemos dar clic derecho y seleccionar la opción eliminar. |
¿Cómo crear un gráfico dinámico con PowerPivot?
Para crear gráficos dinámicos con PowerPivot debemos seguir los siguientes pasos:
📝 En la pestaña Inicio que se encuentra por defecto al ingresar a la opción administrar en la pestaña de Power Pivot, podemos encontrar la opción Tabla dinámica le damos un clic y seleccionamos la opción Gráfico dinámico.
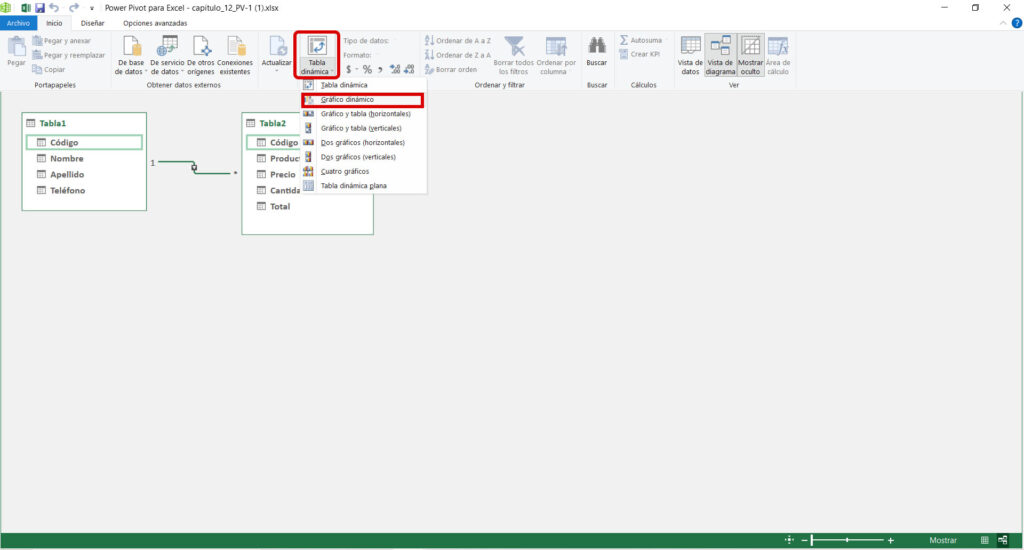
👉🏻En la nueva hoja de Excel podremos mostrar los datos de nuestras tablas relacionadas en nuestro gráfico dinámico.
🎯Podemos personalizar a nuestro gráfico dinámico como deseamos.
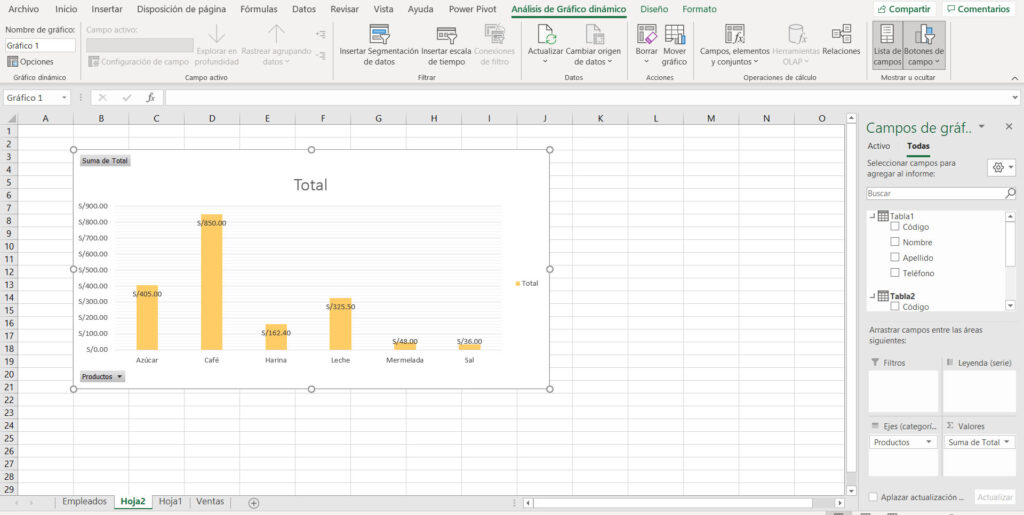






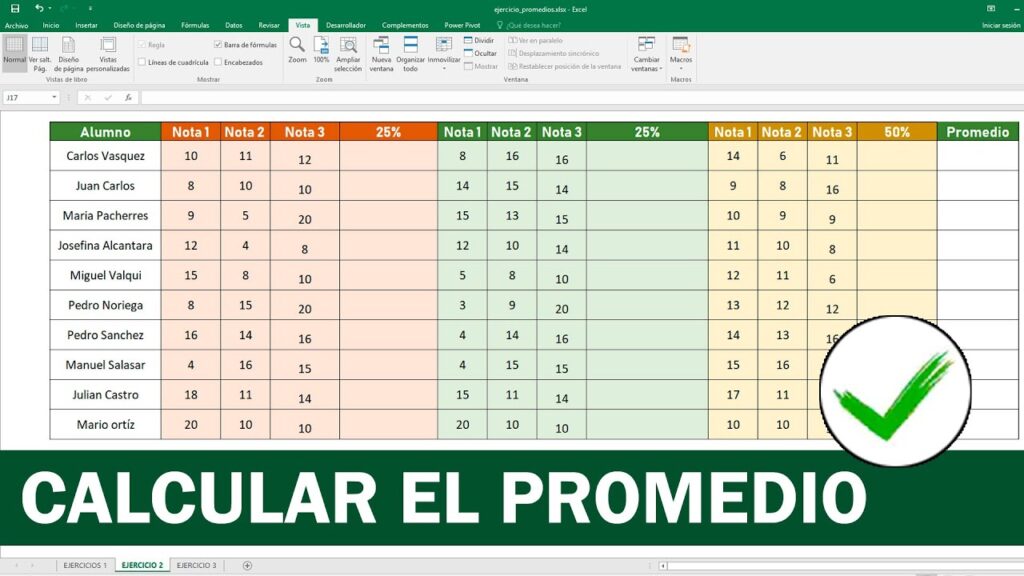
Responses