Función SI (Y-O) en Power Pivot
En este capítulo aprenderemos a aplicar una de las funciones lógicas más utilizadas en Excel la Función SI (Y-O) con varias condiciones, haciendo uso de Power Pivot.
| 🧠Debemos tener en cuenta que en Power Pivot las funciones están en Ingles, por lo que trabajaremos de la siguiente manera: ✅FUNCIÓN SI 👉🏻= IF() ✅FUNCIÓN Y 👉🏻=AND() ✅FUNCIÓN O 👉🏻=OR() |
Función SI
✅La función SI nos permite realizar una comparación lógica entre un valor y el resultado que espera probando una condición y devolviendo un resultado si es Verdadero o Falso.
Recordaremos la sintaxis de la Función SI.
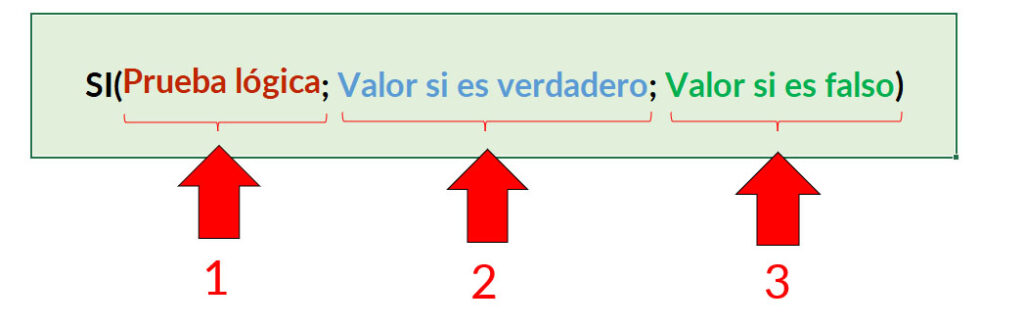
Una de las funciones más populares en Excel es SI, también es llamada función IF de Excel verifica si se cumplen una o más condiciones y devuelve un valor que corresponde a la primera condición verdadera. Esta función se puede llevar a cabo con SI y en Power Pivot la encontraremos como IF.
📝Lo primero que debemos realizar es ubicarnos en la Pestaña Power Pivot, seleccionar nuestra tabla y dar clic en Agregar modelo de datos.
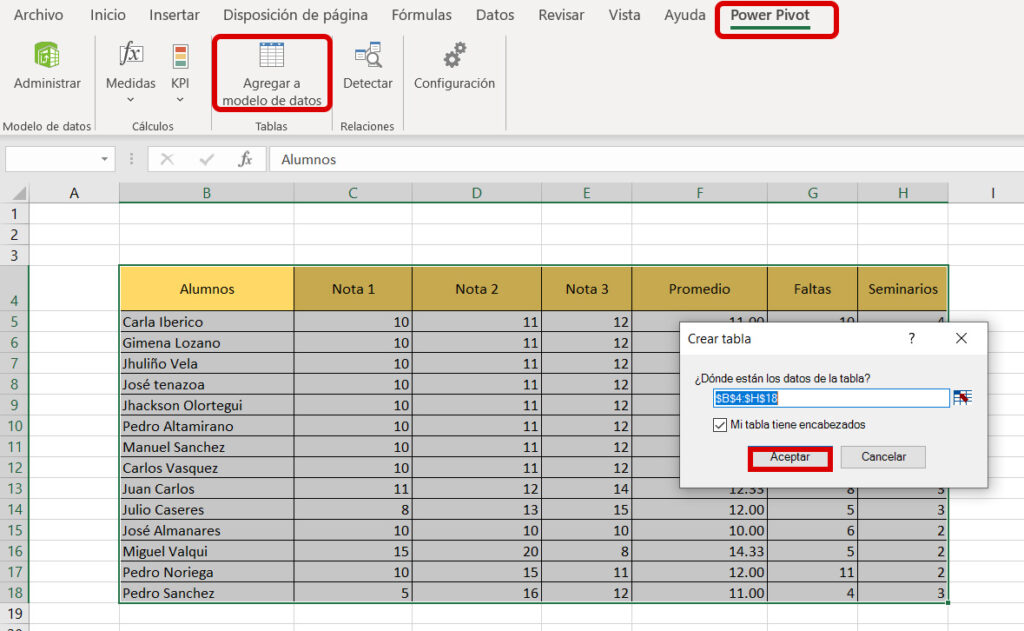
📝Nos ubicamos en la columna que agregaremos nuestra funciòn, en el presente ejemplo te mostramos como:
📝Escribimos nuestra función =IF, seleccionamos la columna Promedio y establecemos nuestra prueba lógica que en este caso es >10; el valor si es verdadero serà «Aprobado»; el valor si es falso será «Desaprobado.
| =IF(Tabla1[Promedio]>10;»Aprobado»;»Desaprobado») |
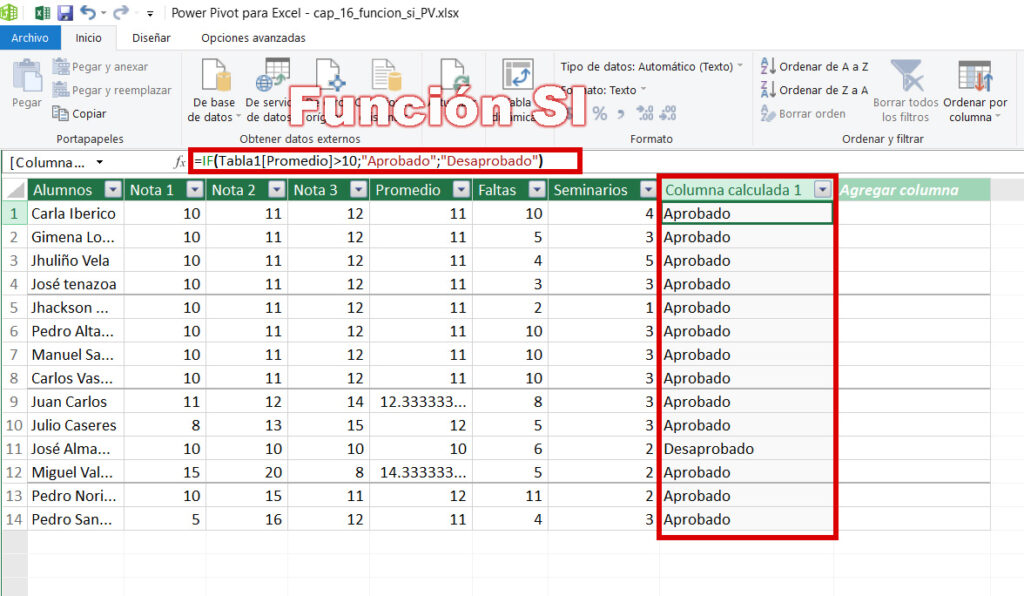
Función SI (Y( )

Función SI (O( )




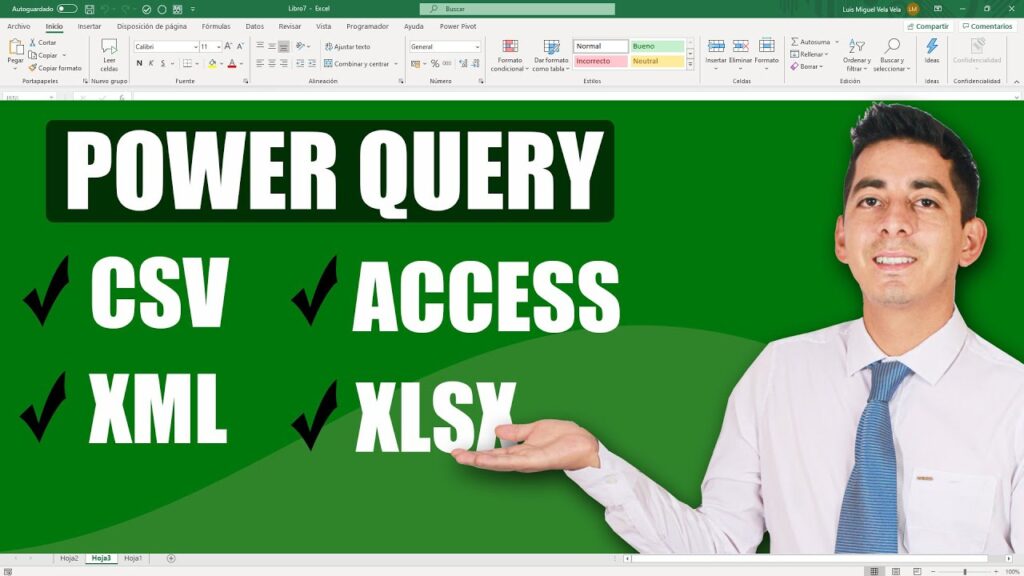
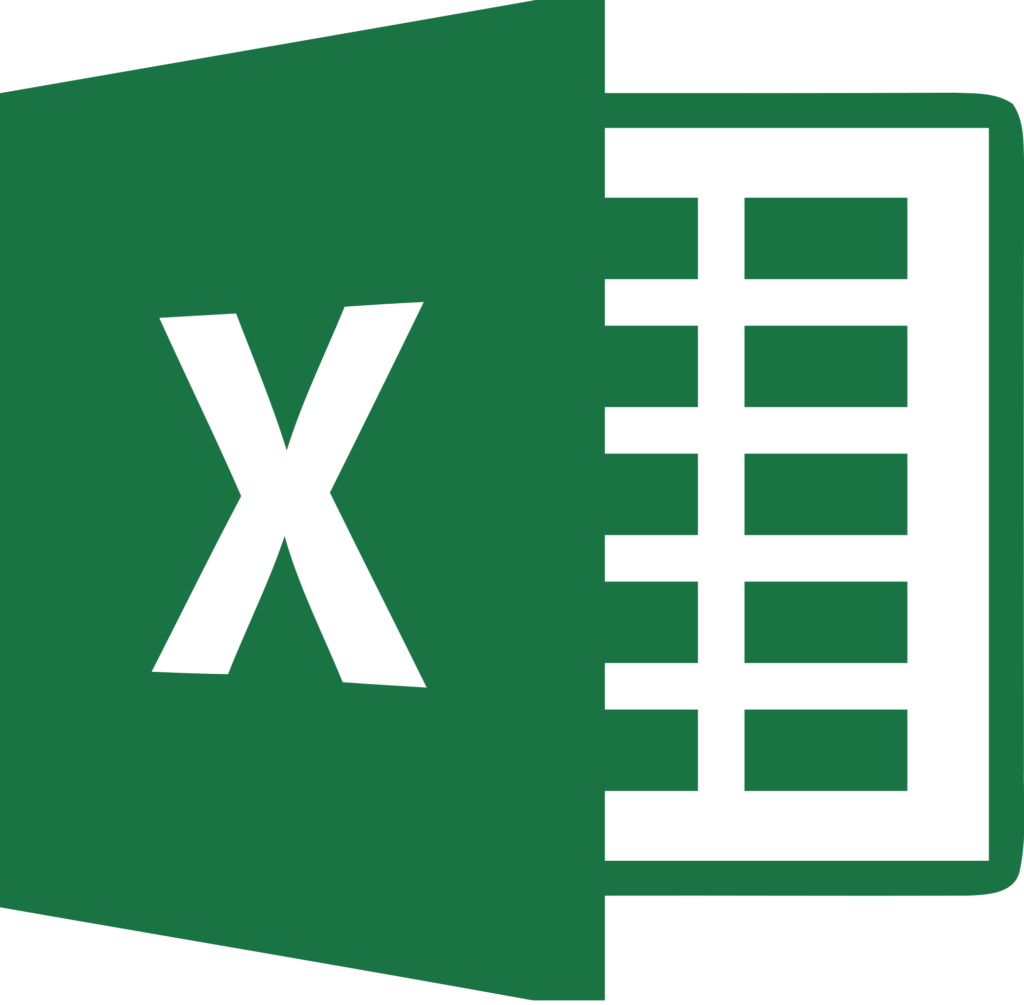

Responses