Crear Tablas relacionadas con Power Pivot
En este capítulo aprenderemos a crear Tablas relacionadas de una forma diferente utilizando Power Pivot.
Creando Tablas Relacionadas con Power Pivot
👉🏻Para crear una tabla relacionada con Power Pivot, seguiremos los siguientes pasos:
📝 1º Haremos clic en la pestaña Power Pivot
📝2º Luego, seleccionaremos nuestra tabla e iremos a la opción Agregar a modelo de datos. En la ventana emergente damos clic en Aceptar.
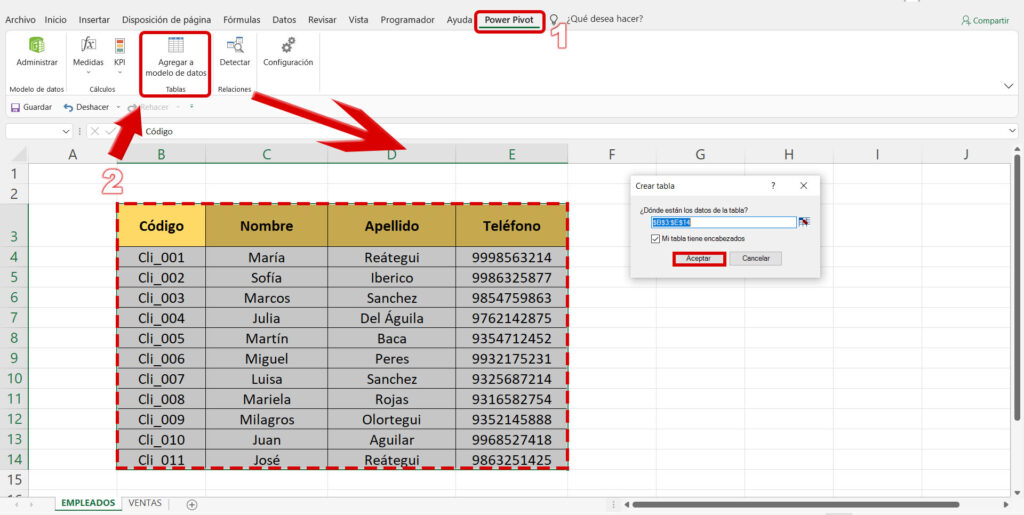
👀Podemos observar que ya se agregó nuestra tabla primera tabla. Haremos el mismo procedimiento para agregar nuestra segunda tabla.
Para cambiar su relaciòn lo podemos hacer de dos maneras:
📜1º Ir a la Pestaña Inicio> Vista de diagrama.
Nos aparecerán dos tablas y empezaremos a relacionarlas. La relaciòn será de Código a còdigo.
📝 Haremos clic en Código de la tabla empleados y lo arrastraremos hasta código de la tabla ventas.
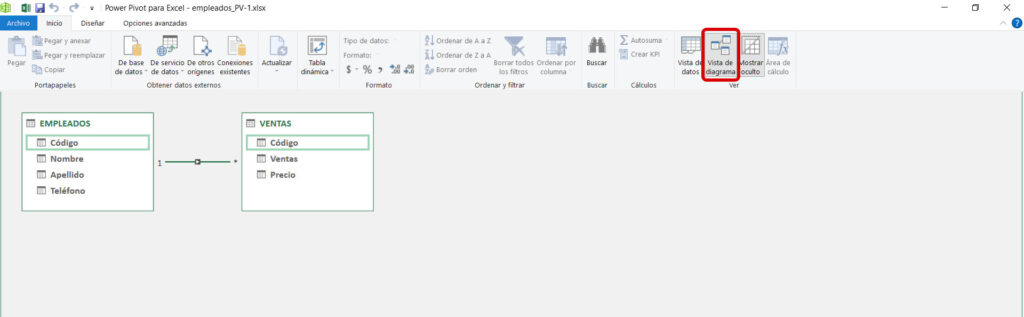
📜 2º La segunda forma es hacer clic derecho en el encabezado Código de nuestra primera tabla y seleccionar en Crear relaciòn. En la ventana emergente seleccionas la Tabla Empleados y en la parte inferior la tabla ventas, automáticamente se crea la relaciòn.
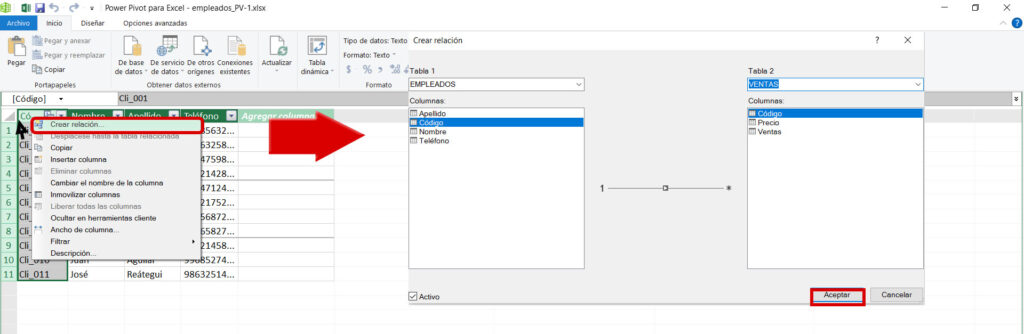
👉🏻Una vez creada la relaciòn, puedes ir a Insertar tabla dinámica.
👉🏻Seleccionas la opción desde modelo de datos de este libro y haces Aceptar.
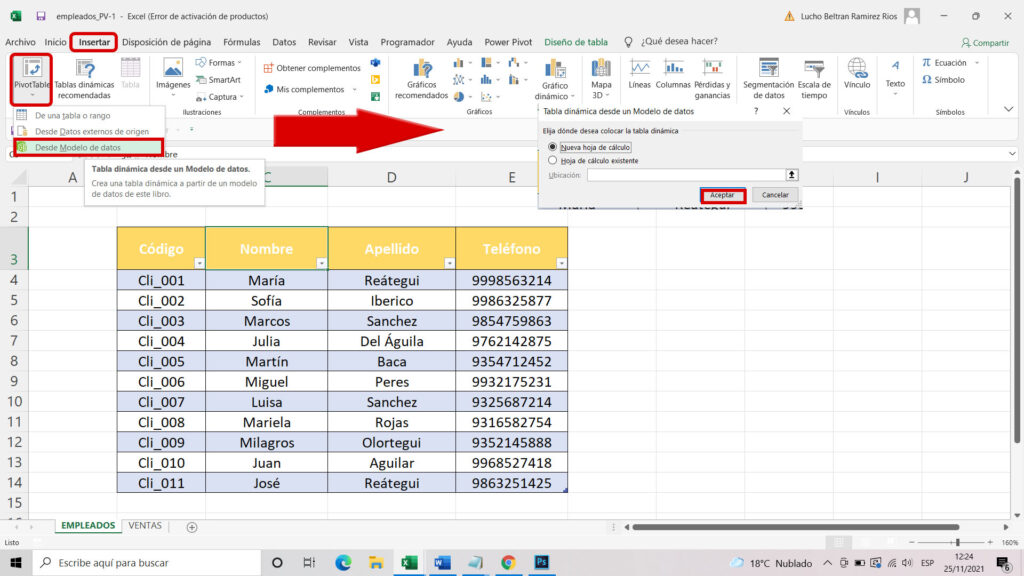
👀A la derecha podrás observar las dos tablas relacionadas al momento de crear nuestra tabla dinámica.







Responses