Cómo crear un KPI con Power Pivot
En este capítulo aprenderemos que es, para que nos sirve y como crear un KPI con Power Pivot.
¿Qué es un KPI?
Un KPI (Key Performance Indicator) es una medida cuantificable para medir los objetivos empresariales, incluye un valor base, un valor de destino y umbrales de estado.
El KPI mide el rendimiento con respecto al valor objetivo definido por una medida o valor absoluto, dentro de Excel Power Pivot.
¿Cómo crear un KPI?
Para crear un KPI debemos seguir los siguientes pasos:
En la Vista de datos, hacer clic en la tabla que contiene la medida que servirá como medida base. En caso fuera necesario, obtenga información sobre cómo crear una medida base.
Asegúrese de que aparece el área de cálculo. De lo contrario, haga clic en Inicio> área de cálculo para mostrar el área de cálculo aparece debajo de la tabla.
En el Área de cálculo, haga clic con el botón derecho en el campo calculado que servirá como medida base (valor) y, a continuación, haga clic en Crear KPI.
En Definir valor de destino, seleccione una de las opciones siguientes:
Seleccione Medida y, a continuación, seleccione una medida de destino en el cuadro.
Seleccione Valor absoluto y, a continuación, escriba un valor numérico.
NOTA:
Si no hay campos en el cuadro, no hay campos calculados en el modelo. Necesita crear una medida.
En Definir umbrales de estado,haga clic y deslice para ajustar los valores de umbral bajo y alto.
En Seleccionar estilo de icono,haga clic en un tipo de imagen.
Haga clic en Descripcionesy, a continuación, escriba descripciones para KPI, Valor, Estado y Destino.


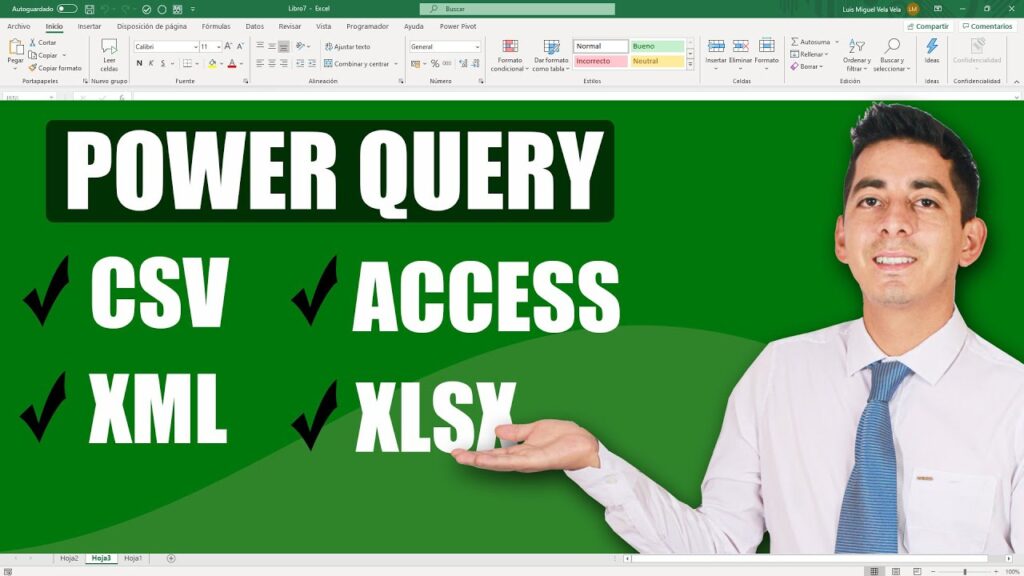



Responses