Cómo usar el Patrón de Diapositivas en PowerPoint
En este capítulo vamos a conocer acerca del Patrón de diapositivas en PowerPoint, su interfaz, también aprenderemos como utilizar el patrón de diapositivas.
Patrón de Diapositivas en Power Point
🖥️El patrón de diapositivas es la diapositiva superior en el panel de miniaturas situado a la izquierda de la ventana.
El patrón de diapositivas en otras palabras, es una característica especial de PowerPoint que te permite modificar las diapositivas y diseños de diapositivas de la presentación. Usaremos un patrón de diapositivas para agregar coherencia a las fuentes, colores, logotipos, títulos, así también para cambiar de estilos, y para unificar el formato de la presentación. Lo encontramos en la Pestaña Vista, en el grupo Vistas de Patrón. Como observaremos a continuación:

Interfaz de Vista de Patrón
Los elementos que creamos en Vista de patrón no se podrán editar fuera de la vista de patrón.
Al seleccionar la vista de patrón se observarás a continuación un cambio en la interfaz.
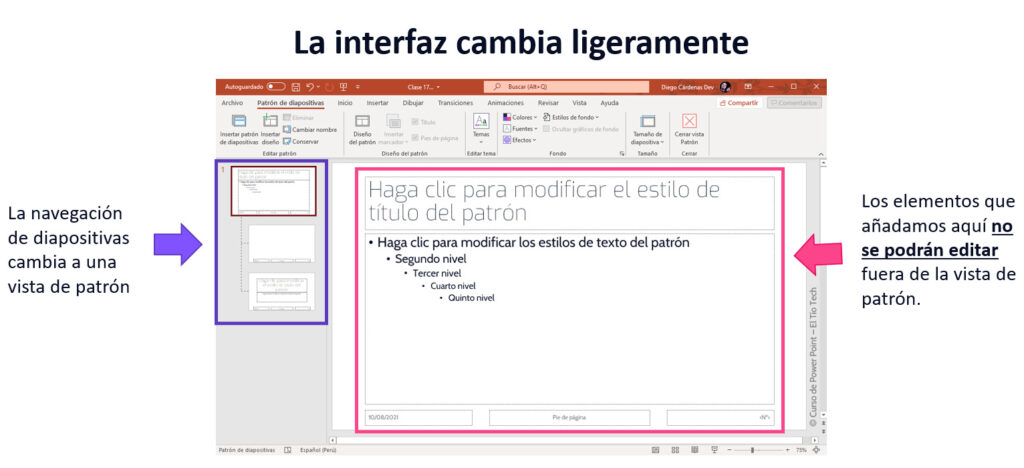
¿Cómo utilizar el patrón de diapositivas en Power Point?
En esta oportunidad crearemos una plantilla utilizando la Vista de Patrón, debemos seguir los siguientes pasos:
👉🏻En primer lugar, nos ubicamos en la Pestaña Vista y seleccionamos Patrón de diapositivas.
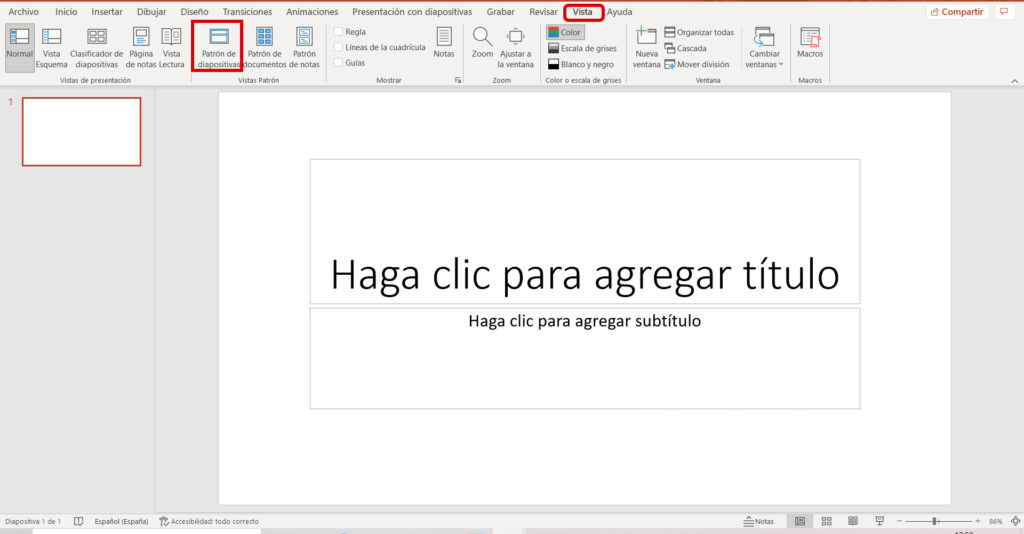
👉🏻 Luego, borramos los elementos de la diapositiva.
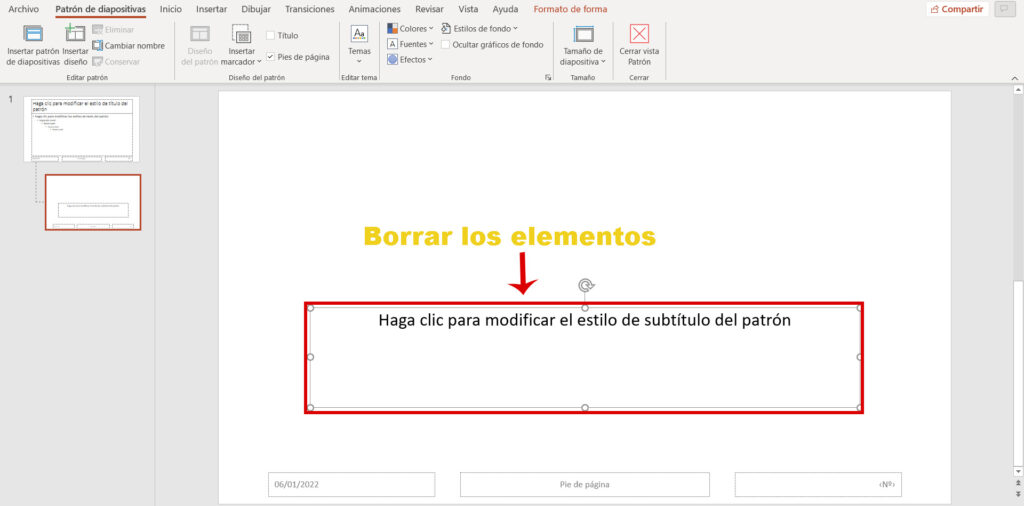
Podemos añadir los elementos que deseamos, según el modelo de plantilla que deseamos crear. En este ejemplo te mostraremos como crear una plantilla para el Curso de Power Point del Tío Tech.
👉🏻Nos dirigimos a Insertar marcador y seleccionamos Título y le damos contorno color negro. Añadimos nuestro título.
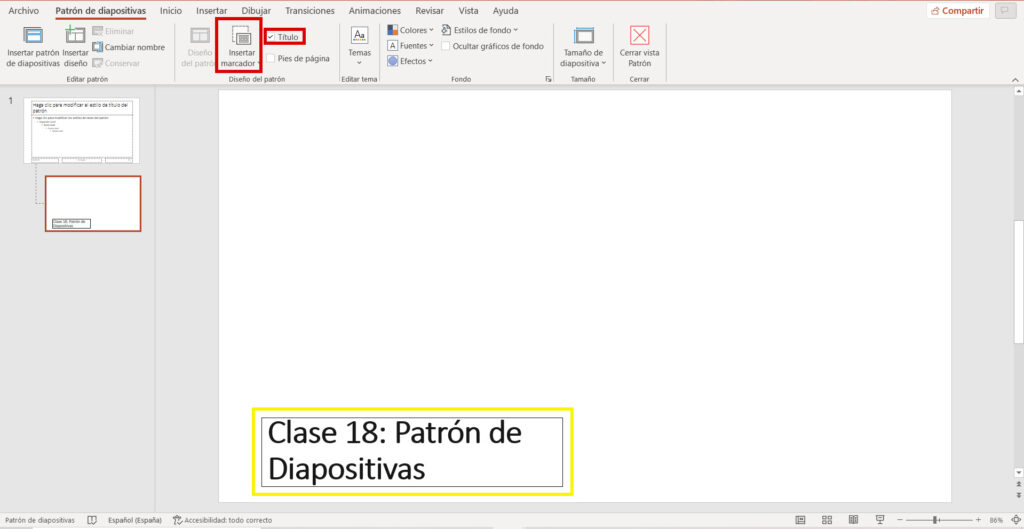
👉🏻Insertamos la forma rectangular y el logo de Power Point.
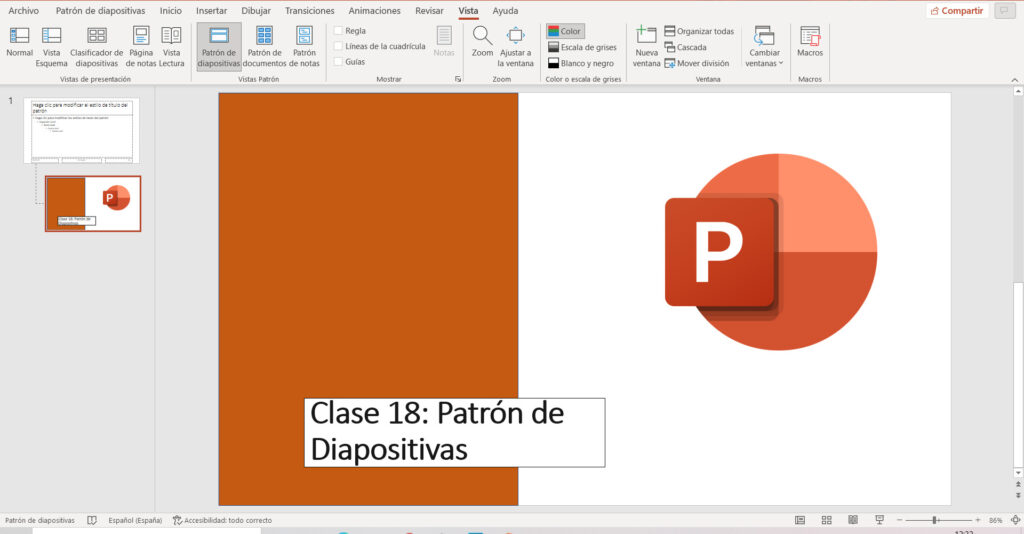
👉🏻Seleccionamos Formato de forma>Relleno de forma y seleccionamos el Cuenta gotas.
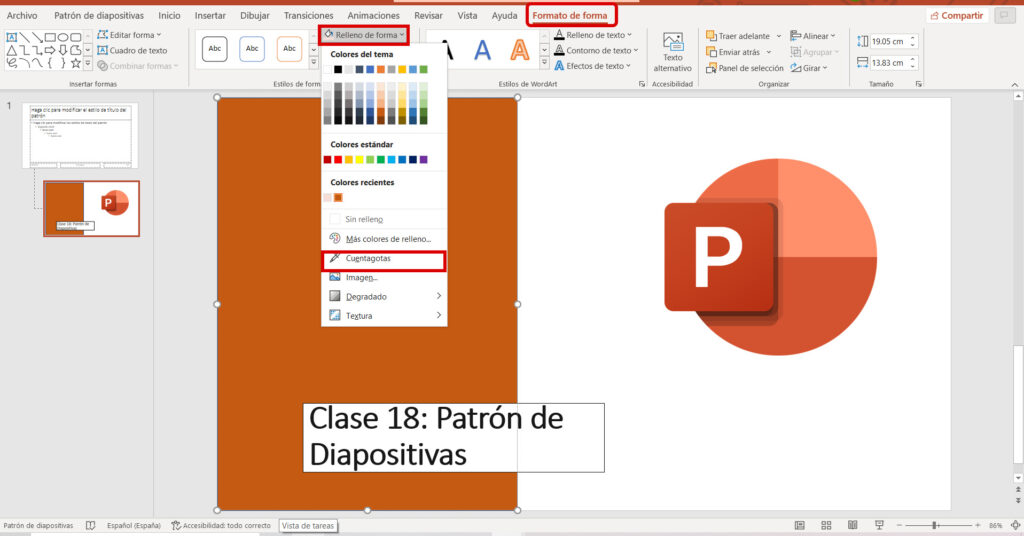
👉🏻 Por último, seleccionamos Cerrar vista de patrón.
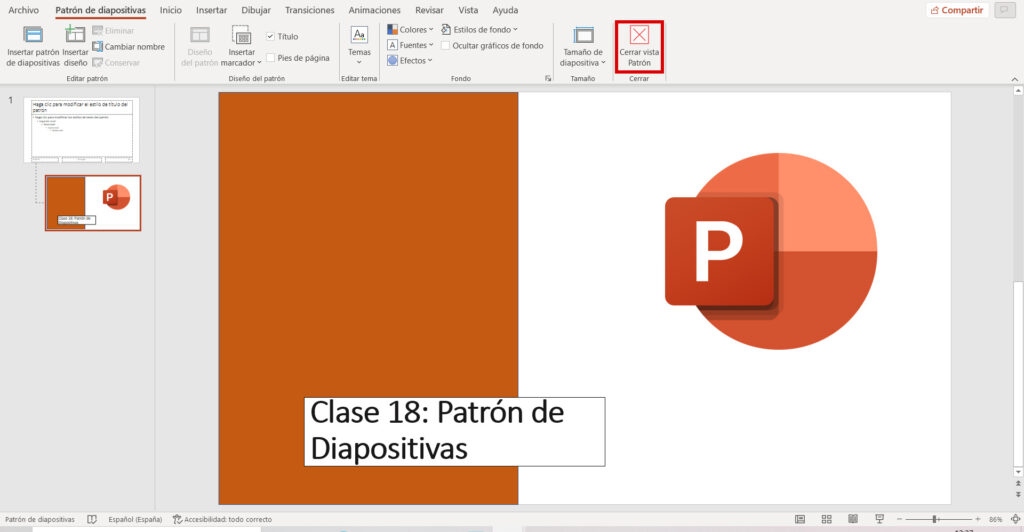







Responses