CONECTAR EXCEL CON GOOGLE DRIVE 2022
Te enseñaremos a conectar una hoja de cálculo Excel de Google Drive a una hoja de Excel y que esta misma se actualice constantemente si alguna constante cambia en la hoja principal para que tengas siempre los datos más recientes, conectar los datosde la hoja Excel a Google Drive y que exista la forma de actualizarse constantemente será de gran ayuda para asegurar que los datos que subes esten guardados en Excel
📌Publicar en la Web para conectar con Excel
Lo primero que debemos realizar es publicar nuestra hoja de cálculo en la web para poder extraer sus datos a la hoja de Excel, para esto debemos dirigirnos al apartado del archivo y seleccionar la opción “Compartir” y dentro la opción “Publicar en la Web”.
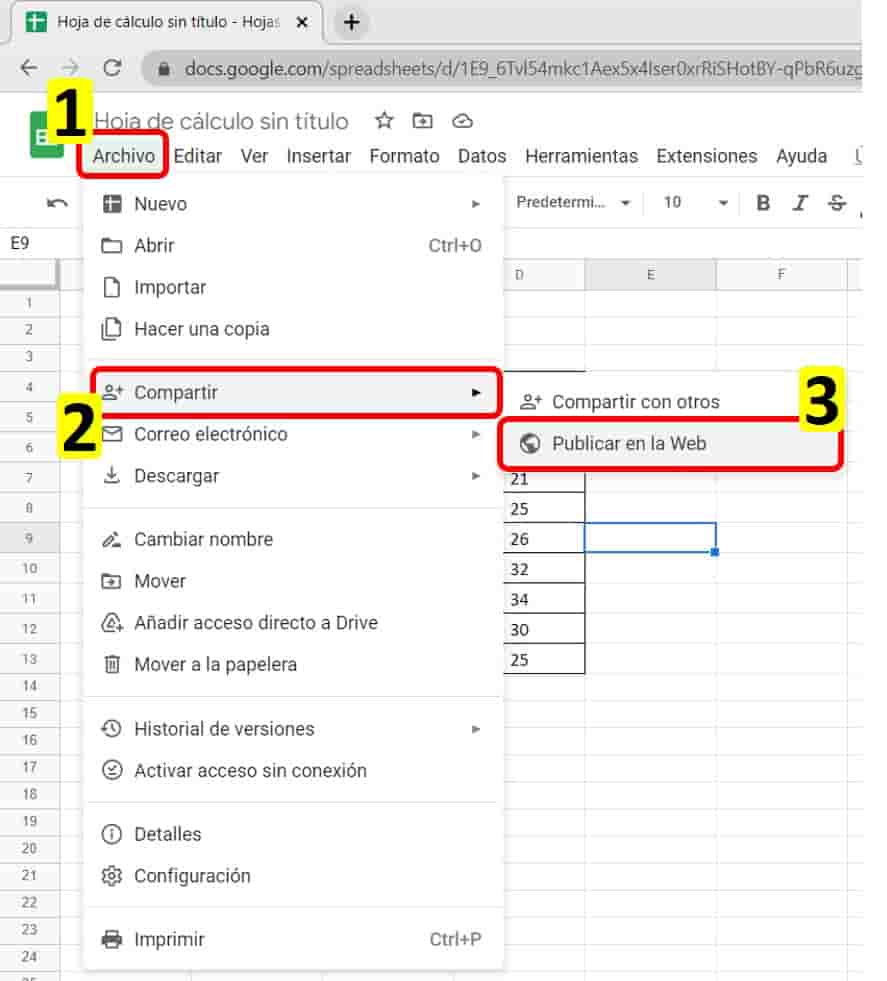
📌Seleccionar Todo el documento y formato para conectar la hoja Excel a Google Drive
Tenemos dos opciones para compartirlo la primera sería compartirlo por hoja, y la segunda el documento completo, dependerá según la necesidad
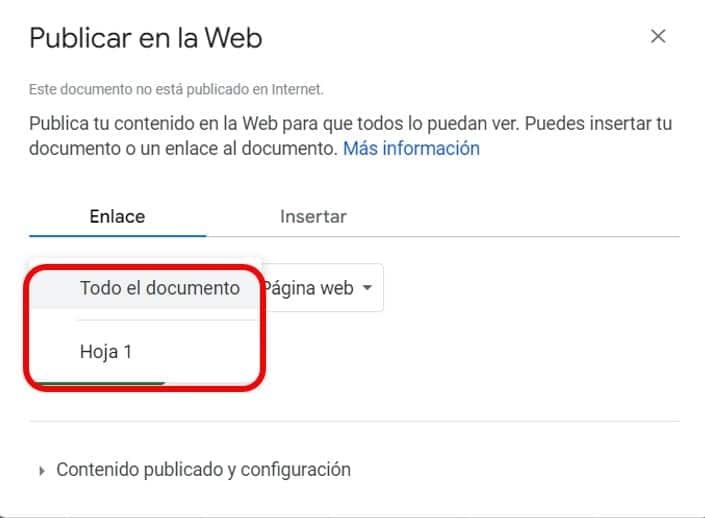
Una vez elegida la cantidad de hojas, procedemos a elegir la opción del tipo de documento para poder descargar los datos que sería “Microsoft Excel”
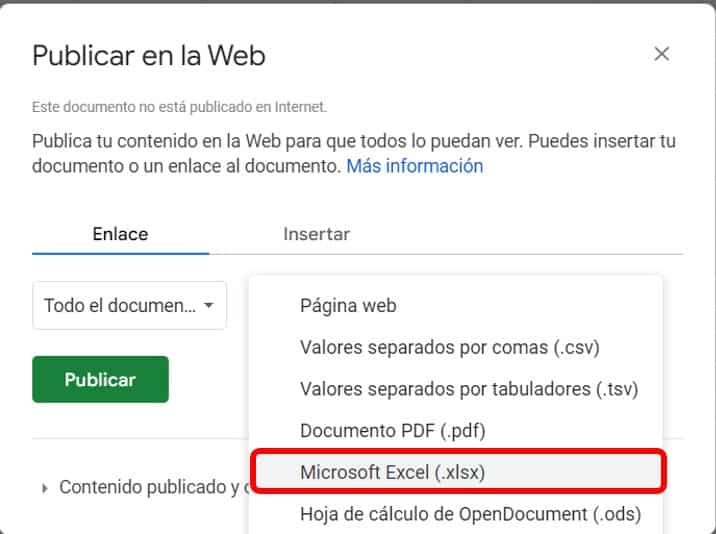
El link que este nos brindará tendremos que copiarlo para el siguiente paso, dato curioso si nos ubicamos en la parte baja de la ventana veremos que podemos “DETENER LA PUBLICACIÓN” si desactivamos esta función nuestra hoja de Excel no se mantendrá actualizada y se quedará con los datos iguales, por eso la dejaremos activa
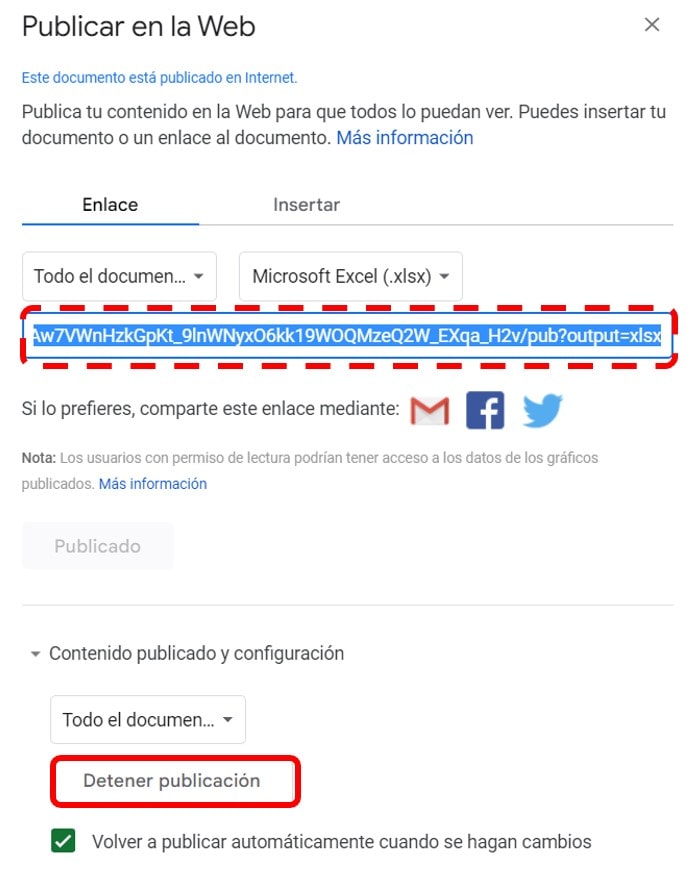
📌Pestaña datos y fuentes de la web para conectar con Google Drive
Para abrir nuestra hoja de cálculos, Procedemos a abrir una nueva hoja de Excel, nos Dirigimos a la pestaña de “Datos”, seleccionamos la opción “Nueva consulta>De otras fuentes>De la web”
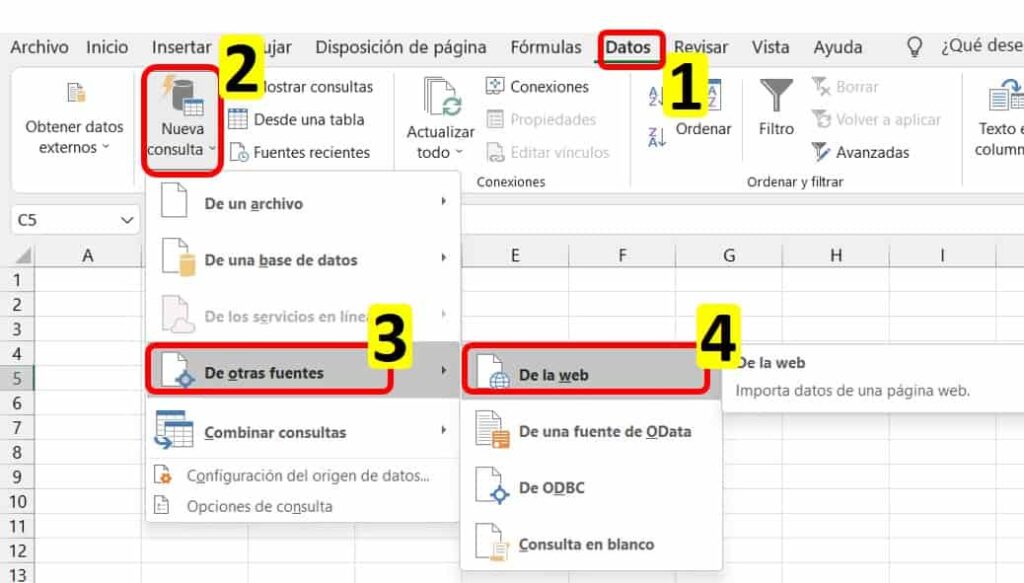
Con esto se nos abrirá la ventana para pegar el link que nos dió la pagina web, la pegamos
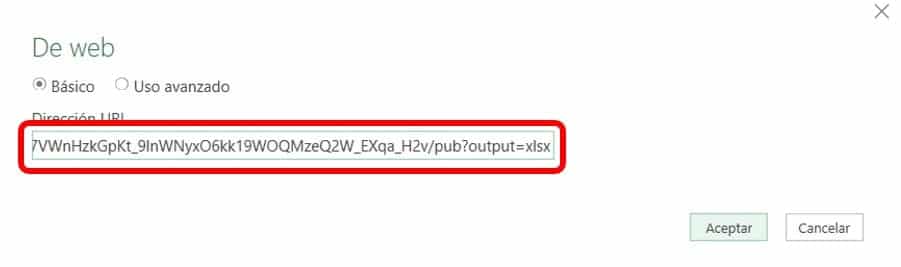
Nos aparecerá la ventana del navegador para cargar las hojas que tengamos en el archivo descargable
📌Cargar datos de Google Drive a Excel
Seleccionamos la hoja que necesitemos y pasamos a cargarla en nuestro Excel
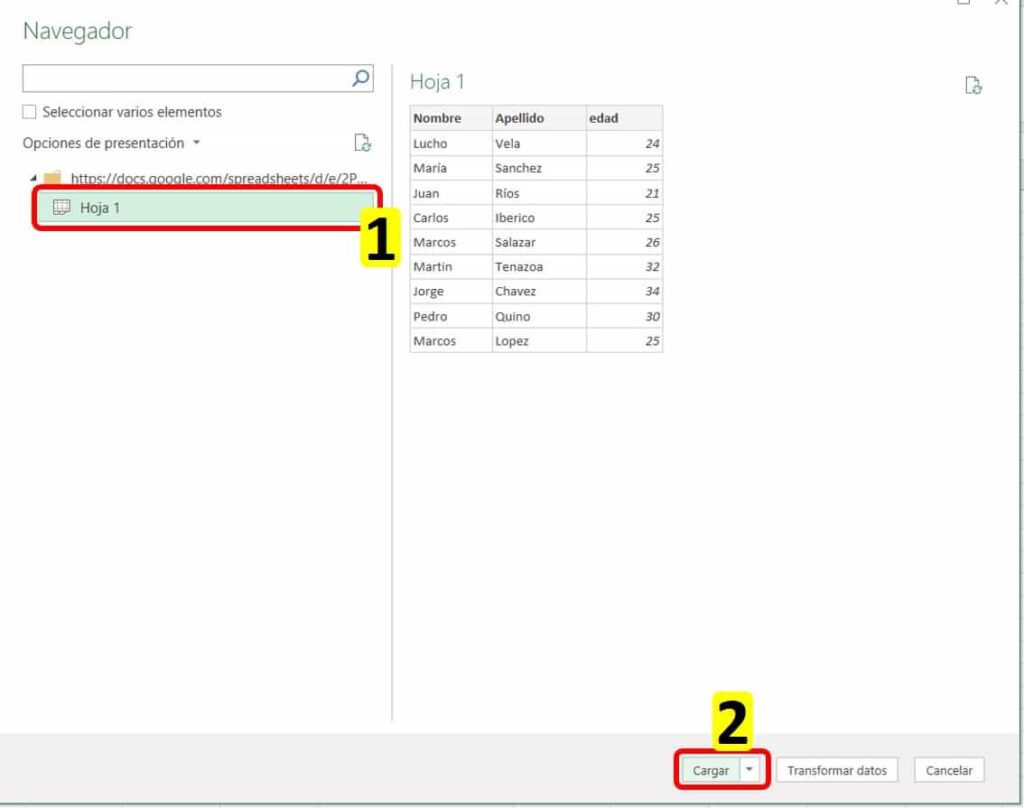
📌Actualizar datos conectados de Google Drive a Excel
Cuando agreguemos datos en nuestra hoja de Google drive, solo debemos poner en la hoja de Excel, clic derecho y la opción actualizar
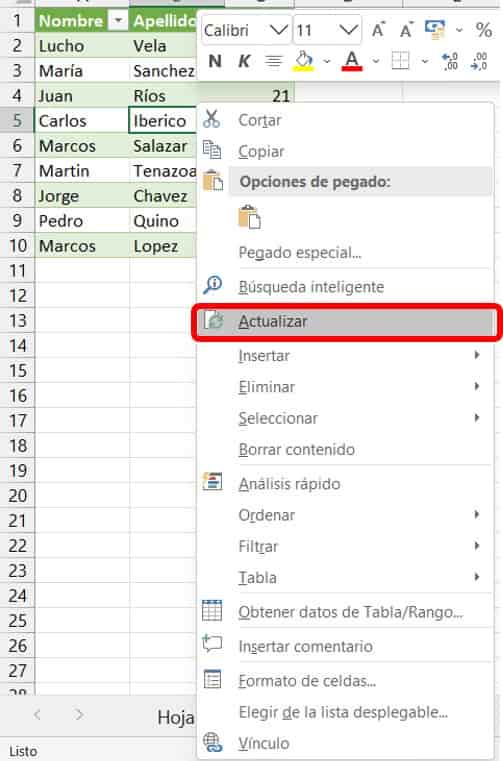
🎯Video referente🎯
Ahora si tuviste algún inconveniente, duda o se te dificulto la explicación de como conectar Excel con Google Drive por medio de esta publicación te invito a ver el siguiente video donde los pasos son más detallados y a dejar un comentario para resolver tus dudas o desde el mismo canal de tutoriales y aprendizaje El Tío Tech dando clic Aquí
👀A continuación te presentaré unos videos relacionados a conectar la hoja Excel a Google Drive, para que sigas aprendiendo con nosotros:
👉10 Ejercicios con la Función SI, Función Y, Función O en Excel
TABLAS DINÁMICAS EN EXCEL 2021 (Guía Completa)
👉Sumar datos con errores en Excel
Puedes aprender paso a paso de manera gruatita con todos nuestros cursos Aquí.

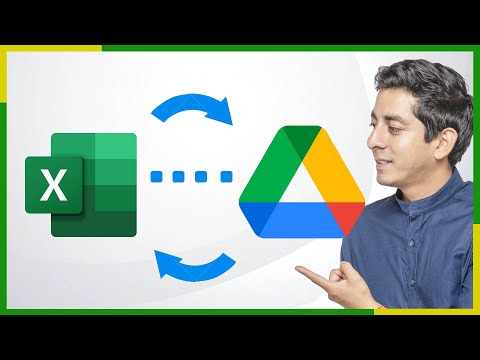




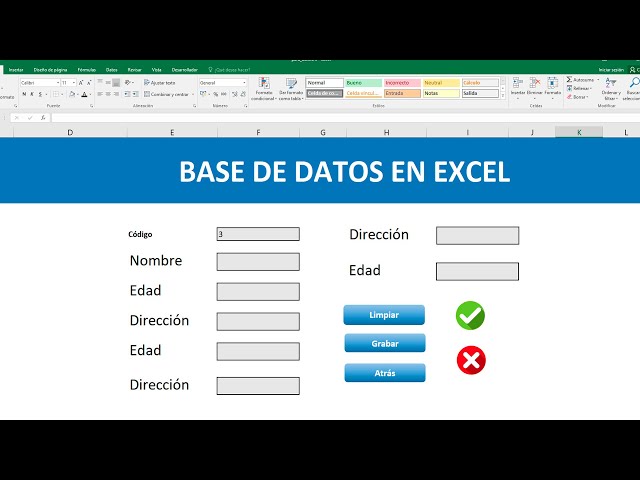
Responses